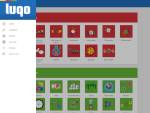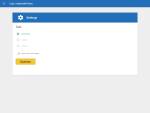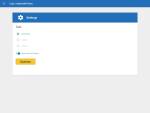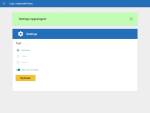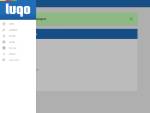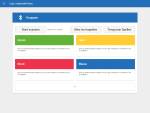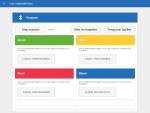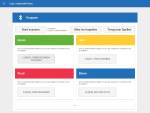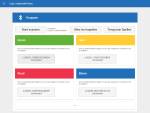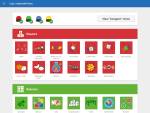Inhoud
Knoppen (v5) verbinden
Vanaf versie 5 worden de knoppen verbonden in de Luqo app, in plaats van via het Bluetooth menu van het besturingssysteem. Het voordeel hiervan is dat knoppen direct losgekoppeld zijn zodra de app gesloten wordt, waardoor ze zonder resetten verbonden kunnen worden aan een andere tablet.
Hoe weet ik welke versie knop ik heb? Zie Wat is een Versie 5 Luqo knop?
Alleen de eerste keer
Standaard is de Luqo app ingesteld voor knoppen van versie 4 en lager. Daarom moet er eerst een instellingsoptie ingesteld worden. Dit hoeft maar één keer per tablet.
- Open de Luqo App
- Ga naar de menuoptie “Settings” (Figuur 1)
- De onderste optie staat op dit moment op “Button Service Disabled” (Figuur 2). Druk op de toggle voor deze tekst om de instelling te wijzigen naar “Button Service Enabled”. De tekst wordt groen (Figuur 3).
Druk op “Opslaan”. Let op: het is pas gelukt wanneer een groene bevestiging te zien is met de tekst “Settings opgeslagen!” (Figuur 4).
- Door het wijzigen van deze optie is er een menuoptie bijgekomen. De optie “Knoppen” (Figuur 5). Ook is er op het startscherm van de app (menuoptie “Spellen”) een extra balk bijgekomen (Figuur 10).
De fysieke Luqo knoppen de eerste keer koppelen
- Ga naar het “Knoppen” scherm (Figuur 6). Dit kan op twee manieren: via de menuoptie “Knoppen” (Figuur 5) of via de knop op het startscherm van de app met de tekst “Naar Knoppen menu” (Figuur 10).
- Het knoppenscherm (Figuur 6) is ingedeeld in vijf delen:
- Een horizontale strook met drie grijze knoppen én statustekst (in het begin staat daar “Klaar om te scannen”).
- Vier gekleurde vakken: hierin komen straks de gevonden Fysieke Luqo knoppen, gesorteerd op kleur.
- Druk de fysieke Luqo knoppen in om ze uit slaapstand te halen. Dit is dus eigenlijk ook een hele grote “Aan” knop!
- Allemaal aan? Druk op de grijze knop “Start scannen” (Figuur 6). De fysieke Luqo knoppen zullen stuk voor stuk gevonden worden en in de gekleurde vakken gesorteerd worden (Figuur 7). De fysiek Luqo knoppen hebben een lange naam, maar beginnen altijd met LUQO gevolgd door de afkorting van de kleur (R = Rood, G = Groen, B = Blauw, Y = Geel).
- Druk om de grijze knop (in de gekleurde vakken) van de fysieke Luqo knop die verbonden moet worden. Doe dit één voor één (Figuur 8). Zodra de fysieke Luqo knop verbonden is, verandert de tekst van de knop (er komt “connected” bij) en de statustekst in de bovenste strook geeft aan dat de knop verbonden is.
- Als alle vier de fysiek Luqo knoppen verbonden zijn (Figuur 9) is het verbindproces klaar! Je kan testen of het gelukt is door de fysieke Luqo knoppen in te drukken. De grijze knop (met daarin de naam van de knop én het woord “connected”) zal oplichten in de kleur van de fysieke Luqo knop.
- Ga terug naar het startscherm van de app (Figuur 10). Dit kan door op de knop “Terug naar Spellen” (Figuur 6 t/m 9) te drukken of via de menuoptie “Spellen” (Figuur 5).
- Op het startscherm (Figuur 10) kan je de fysieke Luqo knop ook testen: druk de fysiek Luqo knop in en er zal een gekleurde lijn verschijnen rond het icoon van de fysiek Luqo knop.
Nu kan het spel naar keuze gestart worden! Veel plezier!
Gaat het niet goed?
- Probeer de app altijd eerst volledig te sluiten, dus niet alleen minimaliseren, en vervolgens opnieuw te beginnen.
- De tablet volledig herstarten zorgt vaak ook ervoor dat verbindproblemen weggaan.
- Reset de fysieke Luqo knoppen en scan opnieuw. Zie Knop resetten.
De fysieke Luqo knoppen koppelen (maar niet de eerste keer)
De tablet zal onthouden aan welke fysieke Luqo knoppen deze verbonden was. Komt de app tijdens het scannen een knop tegen die de vorige keer ook verbonden was? Dan zal de app automatisch de verbinding maken met deze knop. Hierdoor hoeft niet opnieuw een keuze gemaakt te worden uit de lijst gevonden knoppen.
De fysiek Luqo knoppen ontkoppelen
Het ontkoppelen kan op twee manieren:
- Sluit de Luqo app en de fysieke Luqo knoppen zullen automatisch ontkoppeld worden. Hierdoor zijn ze gemakkelijk aan een andere tablet (met daarop de Luqo app) te koppelen zonder te resetten.
- Ga naar de menuoptie “Knoppen” (Figuur 5). Druk op de grijze knop “Alles los koppelen” om alle verbonden fysieke Luqo knoppen te ontkoppelen (Figuur 6 t/m 9). OF druk op een enkele grijze knop met daarin de naam van de fysieke Luqo knop) om één fysieke Luqo knop los te koppelen (Figuur 8 en 9).